Even though streaming services are widely gaining popularity for watching videos and listening to music in today's world of technology, we still use some local media player to play media files once in a while. When it comes to local or offline media players, VLC Media Player is one of the most popular choices among the majority of users across the world. VLC Media Player supports a wide range of video and audio formats, which undoubtedly is a big reason among other cool functionalities, behind its immense popularity among the users. Just like the moon too has scars, nothing in the world is perfect, and VLC Media Player too has some problems. VLC Media Player has problems dealing with corrupted video files. But that's not the only issue.
- Best Version Of Vlc
- Vlc Media Player Alternative
- Best Vlc Player For Windows
- Vlc Free Download For Windows 10
When it comes to the best video players, VLC is one name that most people swear by and why should they not? This popular video player is loaded with features that are needed to play the most modern. Which version of the VLC media player is the best one out there? I tried downloading a couple versions of the 2.2.4, but McAfee kept reading them as very unsafe. This thread is locked. You can follow the question or vote as helpful, but you cannot reply to this thread. I have the same question (115). VLC is one of the best PC media players due to its fast and simple nature that doesn't involve any painstaking steps. The software also features different customization options to improve your.
The colour reproduction on VLC Media Player isn't that great, and sometimes the buttons might not respond, which might be a reason to look for some alternatives of VLC Media Player for Windows, in the first place. Just like the cloud has a silver lining, there are tons of media players, which can replace VLC Media Player as the default media player on your Windows 10/8/7 computer. Thus, I will be discussing the top 10 alternatives to VLC Media Player for Windows, in this article. All the apps might not be exactly similar to VLC Media Player, but you can undoubtedly use each of them as an alternative to VLC Media Player. Some might not have the advanced features, which VLC Media Player has to offer, but that isn't going to be a deal breaker for most users.
So with further delay, let's get started with the top 10 alternatives to VLC Media Player.
Contents
Windows Media Player Classic – Home Cinema
Not the most beautiful media player out there, but Windows Media Player Classic is one of the best media players out there if you are looking for comprehensive support for different audio and video files along with some advanced customization options. If you are looking for additional controls over the media files you will be playing on your computer, Windows Media Player Classic has a range of offerings, and you can play some part of the media files within a time range, have control over colour management, VSync, GPU and audio or video decoder control, and everything else you can think of.
Windows Media Player Classic is a very lightweight VLC alternative media player, and you can run this program to play audio and video files at ease, with no lags or problems at all, even on computers with not so powerful hardware. Though Windows Media Player Classic has support for almost all the major audio and video formats you can think of, you can expand the support for additional using 3rd party codec packs like K-Lite Codec Pack and others.
KMPlayer
If you are looking for a more power-packed alternative to VLC Media Player on Windows, KMPlayer is the best alternative to get you whole nine yards of video playback. With support for a plethora of video formats and URL playback feature, KMPlayer will be the one-stop media player for all your media playing needs. Some handy features of KMPlayer include the ability to control playback speed, extraction frame-by-frame, subtitle settings, and everything else when it comes to tweaking your audio and video playback.
That's not just it. Talking about some of the unique features, which KMPlayer has to offer, you can even experience your regular videos in 3D or on VR view, which is my personal favourite when it comes to KMPlayer. KMPlayer features a different yet very user-friendly interface, which is handy for all types of user out there. For a better experience of listening to audio files, KMPlayer features an equalizer to fine-tune your music, exactly the way, your ears are longing for. So KMPlayer is undoubtedly worth giving a try.
GOM Player
If you are looking for a light-weight media player for all your requirements, GOM Player is the one, which is worth the few megabytes on your system. With support for all the major video and audio formats along with support for some streaming video formats, GOM Player can be the perfect mate for your everyday media playing requirements. GOM Player features a very easy and intuitive user interface with a dark background that most users appreciate.
The ability to control playback on GOM Player from different portable devices running like mobile phones with the remote control app is something that gives GOM Player some bonus points among users who want to enjoy media files like a pro. GOM Player is one of the best alternatives to VLC Media Player, and the completely free media player is compatible with most major versions of Windows. Even after offering the neat bouquet of features for a different class of users, GOM Player is very light-weight, which means, you can even run it on older systems without any problems, at all.
RealPlayer
For users, looking for more than just video playback, RealPlayer is the best media player you can choose, which offer more than just playing videos you can access locally. With support for most video formats like WMV, WMA, MP3, MP4, FLV, 3GP, MKV, AVI, etc. you can even play popular video files available across the internet with RealPlayer for Windows. RealPlayer can also help you download videos from the web, and store some videos privately with the help of it if multiple users use the same computer.
With RealPlayer, managing your media files is a dime a dozen, and you can even stream the media contents to your TV with popular streaming services like Chromecast, Roku, etc. RealPlayer can even make your tasks easier by offering you a platform to convert your videos files to a variety of formats or extract the audio out of it or burn your media files to optical drives, as well. Thus, RealPlayer is the perfect media organization package that will hardly leave you disappointed. With the Plus and Premium subscription of Real Player, you can even get extra functionalities, like the ability to store media files to the cloud, share videos through social media sites, and everything else to make media playback and media organization a breeze.
UMPlayer
UMPlayer is one of the best alternatives to VLC Media Player and a set of other media player program for Windows, with support for almost all the audio and video formats you can think of. With support for over 250 audio and video codecs, you can use UMPlayer to run almost all the media files you have access to, needless to say, with a wide range of customization options. Besides audio and video files available locally, UMPlayer can also stream and record videos from YouTube or TV and radio cards attached to your computer.
UMPlayer comes with almost all the basic tools you will need for everyday usage, and it has support for skins to make UMPlayer look like exactly what you want it to be. You can even customize the hotkeys to be a keyboard ninja when it comes to controlling the audio and video playback on UMPlayer. UMPlayer can automatically download subtitles for your movies in your preferred language, which is unquestionably great for movie geeks. Everything said the free and open-source UMPlayer can be the best alternative to VLC Media Player for newbies, as well as power users.
DivX Player
The DivX Player is here for quite some time now, and it has updated itself to fit the needs of the generation quite well. DivX Player is more than just a mere video player with support for almost all kinds of formats you throw at it. Just organize the media files like a pro, and cast it to your TV or anywhere else, which undoubtedly is something, most users appreciate. The features of DivX Player doesn't end here. DivX Player can also play 4K videos like a charm, which is something great for users, who want to enjoy their videos in their full glory.
With the premium version of DivX Player, you will get everything you expect from a full-fledged media player. With the premium version, you can access media files from different cloud storage services and can get professional audio quality, which is going to be too satisfying for your ears, if you have a compatible audio device. DivX Player features a very beautiful and unique user interface, which though might not be everybody's favourite, but is cool unquestionably.
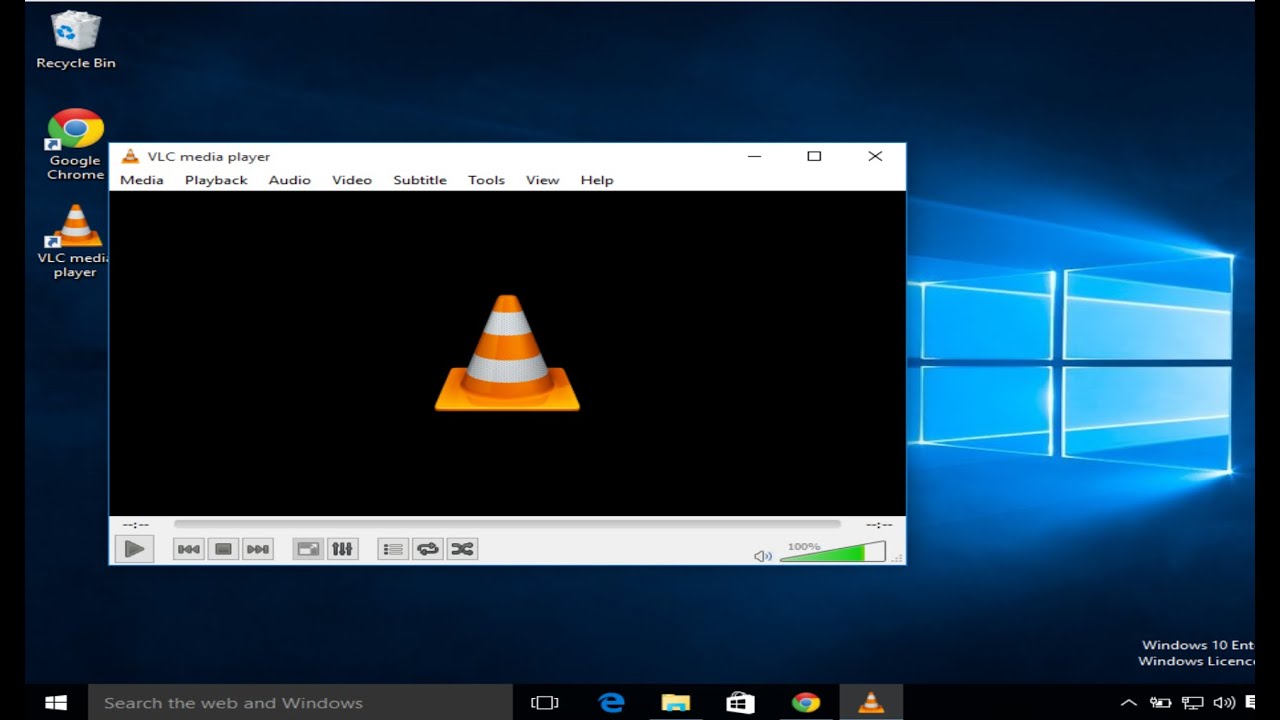
PotPlayer
If you are looking for the closest alternative to VLC Media Player on Windows, I will name PotPlayer, which has support for basic to advanced functionalities to suit the needs of every class of users. With support for enhanced hardware acceleration and a wide variety of audio video formats, you can use PotPlayer like a swiss knife, when it comes to playing media files. If you have multiple audio output devices, you can configure PotPlayer to skip the default audio device and use any other audio device you have access to for audio playback.
Apart from support for almost all the audio and video formats, PotPlayer support all the major subtitle formats from different sources so that you can enjoy all your movies in different languages at ease. There are wide customization options, and you can customize the complete look and feel of PotPlayer with a set of different skins. Just like any other great media player nowadays, PotPlayer also has support for watching streaming videos and an equalizer to finetune the audio playback among other handy things.
Kodi
If you are looking for a media player which has support for setting up a home media server, as well, Kodi is the perfect app for all your needs. Kodi is open-source, and it will give you a cool media centre like user interface just like the Windows Media Center on Windows Vista and Windows 7. Not completely the same, but both are close to each other. With Kodi, you can even stream your media files to other computer, smartphones or any other devices that support UPnP.
Apart from streaming media files, Kodi features a store, where you can download 3rd party add-ons to watch live TV, stream video files from different sources on the internet, play games, and everything else to entertain yourself with no nuisances at all. Just download the appropriate add-on, grab a bucket of popcorn and start enjoying your movies sitting on the couch. Thus, Kodi is undoubtedly more than just a media player or a mere alternative for VLC Media Player on Windows.
See: Best Free & Open source Home Media Server Software
5KPlayer
5KPlayer is another great alternative of VLC Media Player that features a minimal user interface and comes with a wide range built-in functionalities most users look for, nowadays. Needless to say, it has support for a wide variety of audio and video codecs, and you can even stream the media files to other devices using DLNA or AirPlay. You can even watch 360 degrees VR videos on 5KPlayer with no lags, at all. Just open 5KPlayer, and click on YouTube to watch YouTube videos directly on 5KPlayer. That might not be a great feature, but it is cool to play all streaming, as well as local videos in just a single piece of app.
The features of 5KPlayer also extend to the ability to download videos from different streaming service websites like YouTube and DailyMotion. Just paste the link and download the videos with just a single click. 5KPlayer has a number of other features, which you can find, once you start using the program. 5KPlayer can also deal with corrupted audio and video files better than how VLC Media Player deal with them. 5KPlayer might not be the perfect alternative to VLC Media Player on Windows, but it undoubtedly offers some functionalities, which VLC Media Player don't have to offer.
SMPlayer
Support for multiple audio and video formats, a wide range of customization options, and support for streaming media files from different sources are some features that literally sum up SMPlayer for Windows. With a very user-friendly user interface, the lightweight media player is the perfect alternative for VLC Media Player for Windows that directs all the problems you might face, using VLC Media Player. Just like Media Player Classic, UM Player doesn't offer a very beautiful user interface, which isn't a deal breaker, however.
The not so beautiful yet simple user interface make is highly compatible even with computers that don't have powerful hardware, which eventually helps SMPlayer play all audio and video files without lags or any sort of issues. SMPlayer is open-source and you can even search for and play videos directly from YouTube, on SMPlayer, just like other great media players available today as the best alternatives to VLC Media Player. SMPlayer also features a wide range of filters which can be handy if you want to watch your already seen videos with a small twist.
When it comes to media playback, the only thing the majority of users will look for is buttery smooth and lag-free playback. VLC Media Player can handle video playback quite well, but if you are more into organizing your media files besides just playing them, almost all the media players or the alternatives to VLC Media Players I have mentioned here will come in handy. Depending upon what exactly you need from your media player, you should choose the most appropriate media player judiciously and try maintaining a balance between playback and the secondary functionalities.
Hope the list of top 10 alternatives of VLC Media Player for Windows was useful for you. Did I miss out any great media player? Don't forget to name it in the comment section down below.
The simple design and user-friendly interface makes VLC one of the most popular media players in the world. Most users only use VLC for its lightweight video playing functionality. However, VLC comes with more powerful tools you might not know about.
Converting Video Format
You can use VLC Media Player to change the video format of your videos. VLC is capable of converting most video formats. Best screenshot editor. The conversion feature can also be used to apply effects and filters to your videos.
Start by opening the Media options, then select Convert/Save.
Press 'Add', then open the video you want to convert.
Choose to Convert/Save the video at the bottom of the window.
Create a new profile by clicking the rightmost box in the settings section.
Select your video format, MP4 is the most used format.
Switch to the video codec and enable video. Set the codec to H264. Put the bitrate and quality to not used by making them zero.
Go to the Audio tab and enable audio. Also choose to keep the original audio track.
Give your profile a name, then press 'Create'.
Choose a file destination for your converted clip by using the browse button, then start.
Add Effects and Filters
VLC has in-built video effects that you can use to make fine adjustments to your videos. These effects can also be used to adjust network videos and live streams. The video effects allow you to change the hue, contrast, color, and even orientation of your video.
The video effects can be found in the effects and filters settings. You can open these via the tools menu, or by pressing Ctrl + E on your keyboard. Then simply switch to the Video Effects tab.
Download Subtitles
With VLsub you can quickly download and add subtitles to your films. Finding subtitles for your movies or shows is as simple as searching for it.
Head to the view menu, then select VLsub.
Input your language and film details, then search by name. All of the available subtitle files will be added to a list. Simply select one and press 'Download Selection. Your subtitles will automatically be added to the video.
Trim Videos and Save Clips
One of the more useful tools available in VLC is the ability to trim videos. You can use this feature to remove boring sections of your clip or shorten it to only show a specific part. Although there are multiple ways to trim clips with VLC the easiest option is through the Convert / Save tool.
Start by heading to 'Media', then select 'Convert / Save'.
Press 'Add' and open the video you want to trim.
Check the box at the bottom that says 'Show more options'.
Set the start and end time for your new clip. This is the segment that will be kept.
Click 'Convert / Save'.
Choose a profile or create a new one.
Click Browse and choose a name and location for your new clip.
Press the Start button and your new clip will be exported.
Bookmarks
Bookmarks allow you to save locations in your movies and shows for you to come back to later. This feature is incredibly useful if you get distracted midway through a movie, or if there is a specific clip you want to come back to later.
Press Ctrl + B on your keyboard while watching a video to bring up the bookmark options.
Press 'Create' to save your bookmark.
You can then give your bookmark a new description or title.
You may access your saved bookmarks by going to playback then custom bookmarks. Clicking on one of the options will jump you to that point in the video.
Exporting Bookmarks
Open the Playlist dock via the Tools heading. This isn't entirely necessary, however, sometimes your bookmarks won't correctly export without doing this.
Click on 'Media' and choose to save the playlist. You may also use the keyboard shortcut Ctrl + Y.
Save the file. It is recommended to save the playlist with the same location and name as the video.
When you want to access the bookmarks simply launch the playlist file. VLC Media Player should open the video, with all of the bookmarks available.
Audio Effects Equalizer
Just like video effects you also have options to adjust the audio of your media. The audio effects aren't extensive, however they do offer a great range of customization. These effects work on all videos playing through VLC, including YouTube videos and streams.
You can open the audio effects menu via the Effects & Filters menu in the Tools heading.
By default, you will be on the Equalizer tab. Check the box to enable it and adjust the sliders to customize the sound.
There are several other audio effects that you can also customize.
Customize Interface
The base design of VLC is basic. Although limited, you also have some options for customizing the UI of the player. You can locate some of the interface options through the View options from the top bar.
Go to Tools and click on 'Customize Interface'.
A new menu will open, you can completely change and alter the VLC UI here.
Watch YouTube and Twitch Streams
Along with supporting typical video formats, you can also use VLC to watch YouTube and Twitch. This is a great option for users who don't want to have too many browsers open or prefer using audio and video filters to improve their viewing experience.
Open the Media options and select 'Open Network Stream'.
Paste in the URL of the video or stream you want to watch.
Use the arrow at the bottom to select 'Play'.
Your video or stream will now play.
Screen Recorder
VLC Media Player also works as a screen recorder for your desktop. The features are limited, however, it will work fine for basic use. VLC will automatically record your entire desktop. This can be an issue if you have multiple monitors and only want to capture one. As an alternative, you can use OBS Studio for more features and control.
Go to 'Media' and select 'Open Capture Device'.
Best Version Of Vlc
Set the capture mode to 'Desktop' and set the frame rate you want to record your screen with. The typical FPS used is 30 or 60.
Click the arrow at the bottom and select 'Convert'.
Either select a preset from the drop-down or create a custom preset. MP4 is the most commonly used format.
Click 'Browse' to choose a file name and location for your recording.
Confirm your settings by pressing the Start button at the bottom.
Your screen will automatically start recording. When you have finished recording you can use the stop button in VLC to end the recording.
Open Recent
One of the better quality of life features in VLC is the ability to open recent media. This feature works for reopening local videos, streams, and YouTube content. You can use this video for quickly relaunching a video if you've accidentally closed it.
Click 'Media' and then place your cursor over the 'Open Recent Media' option.
Your 10 most recent videos will be shown here, click one to select it. Your video will reopen. There are also keyboard shortcuts you can use to quickly reopen previously viewed content.
Speed Up and Slow Down Video
Adjustable playback speed has become a popular feature for video content. YouTube and other video platforms give you the ability to speed up and slow down videos. This is also possible by using VLC Media Player.
Right-click on the currently playing video.
Go to Playback and then Speed.
Select one of the playback options and the video speed will automatically change.
Listen to Radio / Podcast
VLC also works as a platform to subscribe and listen to podcasts. You can directly import all podcast episodes to a show using the RSS Feed.
Find the RSS Feed link for the podcast you want to listen to, and copy it.
Switch to the Playlist menu via the View options in VLC.
Click on the plus icon next to Podcasts.
Paste the RSS feed link into the new window, then press 'Ok'.
The podcast will be added to your side panel. Click on the podcast to open the episodes list.
Select an episode then press the play button, and the podcast will begin to play.
Automatically Play Video in Fullscreen
Vlc Media Player Alternative
VLC Media Player also gives you the ability to automatically switch to fullscreen when playing a video.
Go to the Tools menu and open the Preferences.
Switch to the Video options.
Best Vlc Player For Windows
Check the 'Fullscreen' box under the Display heading.
Press 'Save' then close the window and restart VLC.
Set Video as Wallpaper
VLC can also be used to play a video as your wallpaper. This feature only affects one monitor and is primarily designed to allow you to watch a video in full screen without restricting your computer functionality. This can be used to prevent you from accidentally exiting full screen.
Play a video in VLC.
Vlc Free Download For Windows 10
Right-click on the video and go to 'Video' then 'Set as Wallpaper'. You can also access this option through the video menu on the VLC toolbar.
To remove the wallpaper simply follow the same steps.
Final Thoughts
VLC Media Player is full of features and functions that everyone can make use of daily. These tools are only some of the reasons why VLC deserves to be your default media player. Even if you've been using VLC for years it's likely that you don't know about all that is possible with the software. There is always something new to discover and more creative ways to use the program.

